아이폰 배경화면 꾸미기
아이폰 고화질 배경화면
아이폰 유저라면 기본 배경화면을 오래도록 사용하셔서 질리신 분들이 많이 계시지 않나요?
이 시간에는 그런 분들을 위해 아이폰 배경화면 꾸미기 방법을 소개해 드리도록 하겠습니다. 아이폰 배경화면을 변경 하기 위해서는 아이폰에 최적화된 사이즈의 이미지는 물론 화질이 떨어지지 않는 고화질의 아이폰 배경화면이 필요합니다.
이 곳에서 아이폰 종류별 초고화질 배경화면을 가입을 하지 않고도 무료로 다운받아보실 수 있으니 필요하신 분들은 모두 이용해 보시길 바랍니다.
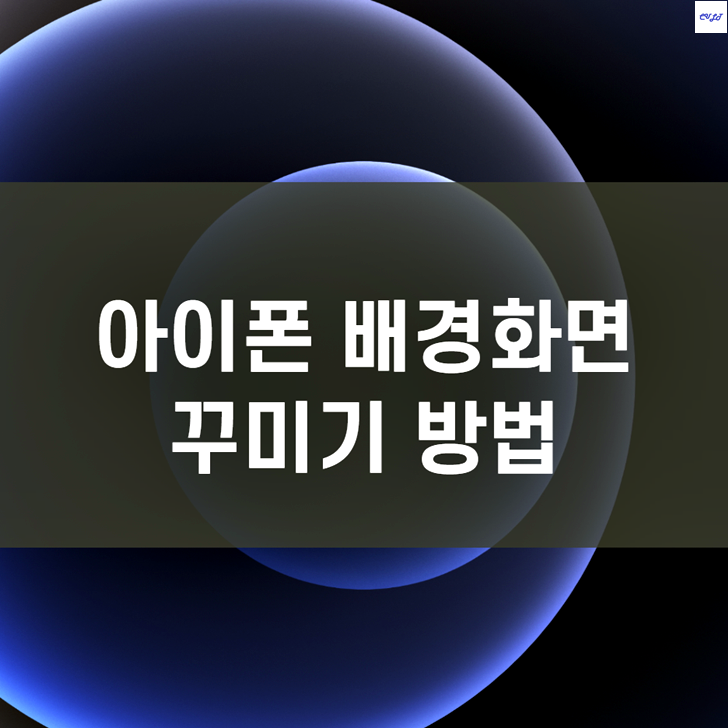
아이폰 초고화질 배경화면 받기
오늘 소개해드릴 아이폰 배경화면 받기 사이트는 사실 아이폰 배경화면 외에도 굉장히 고퀄리 고품질의 다양한 사진을 다운로드 받아보실 수있는 사이트 입니다.
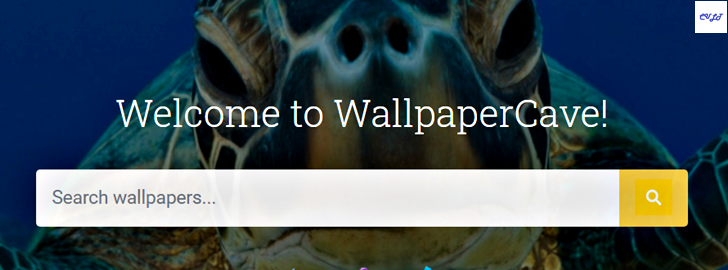
바로 Wallpaper Caver라는 사이트인데요. 해외 사이트이긴 하지만 이용방법 또한 굉장히 간단하기 때문에 아래 사용 방법만 잘 따라와 주시면 정말 멋지고 훌륭한 아이폰 배경화면을 구해보실 수 있으니, 아래 내용을 참조하셔서 아이폰 배경화면을 멋지게 꾸며보시길 바랍니다.
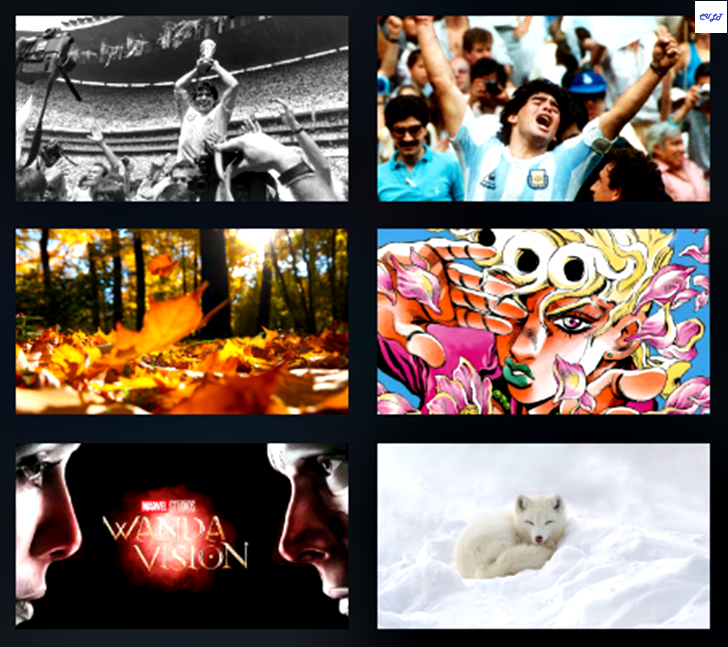 |
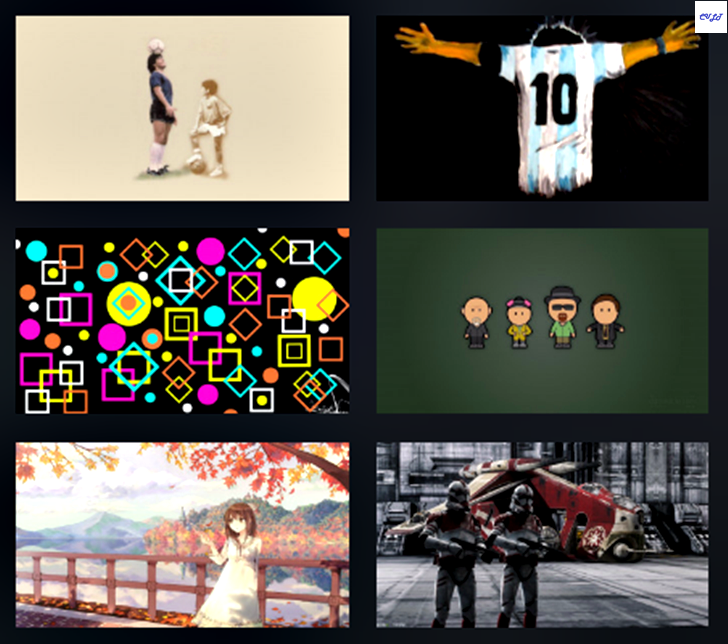 |
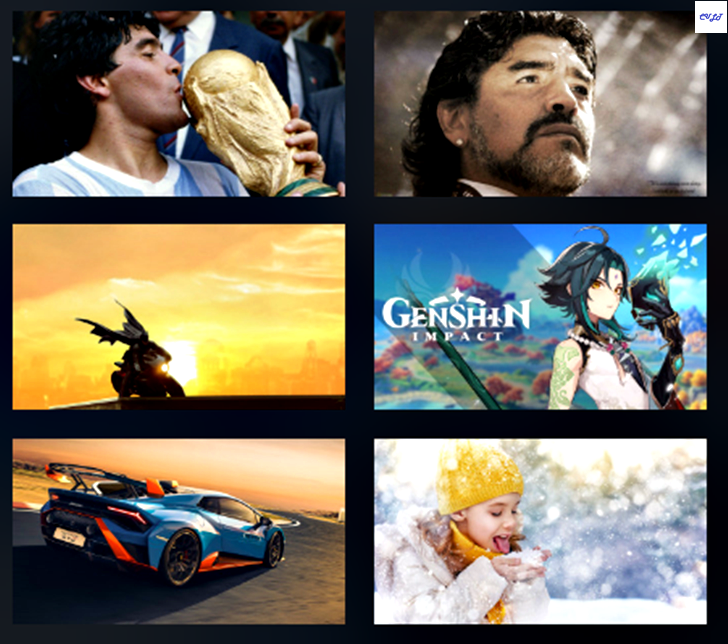 |
-추천팁-
웰페이퍼케이브 사이트 사용 방법
구글에서 wallpapercave 라는 키워드로 검색을 해주시면, 아래와 같이 웰페이퍼케이브 메인 페이지가 노출되는 것을 확인하실 수 있습니다. 외국어 페이지지만 걱정하지 마시고 접근해 주도록 합니다.

웰페이버케이브 공식 홈페이지에 접근 하셨다면 바로 검색창을 확인해 보실 수 있는데요. 이곳에서 저희는 iphone 이라는 키워드로 검색을 진행해 주도록 합니다.
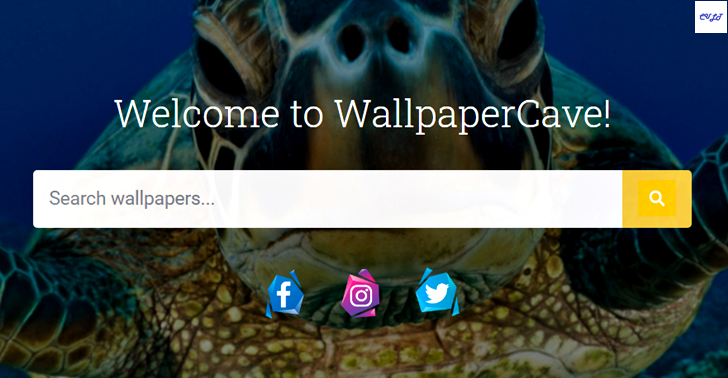 |
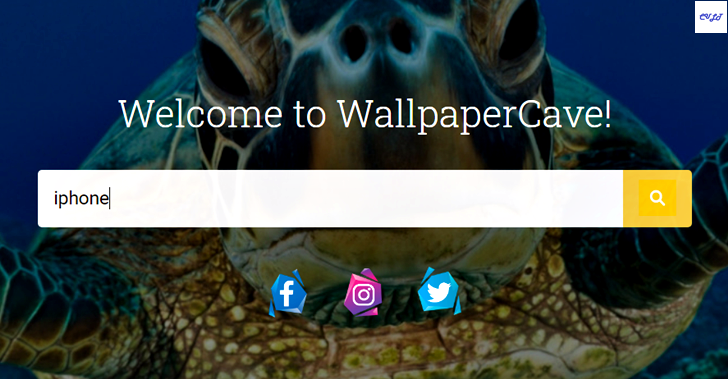 |
검색이 완료되면 폴더별 또는 개별 아이폰 배경화면을 즉시 확인하실 수 있는데요. 해당 목록을 잘 보시면 아이폰12 /아이폰 12 맥스 프로 / 아이폰 12 미니 등 등 아이폰 기기 종류별로 이미지 폴더가 노출되는 것을 확인해 보실 수있습니다.
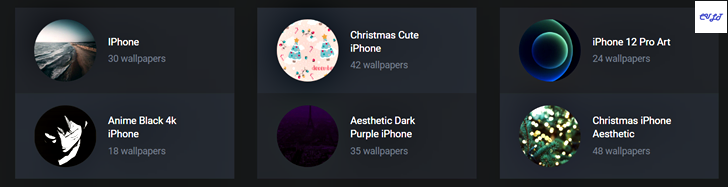
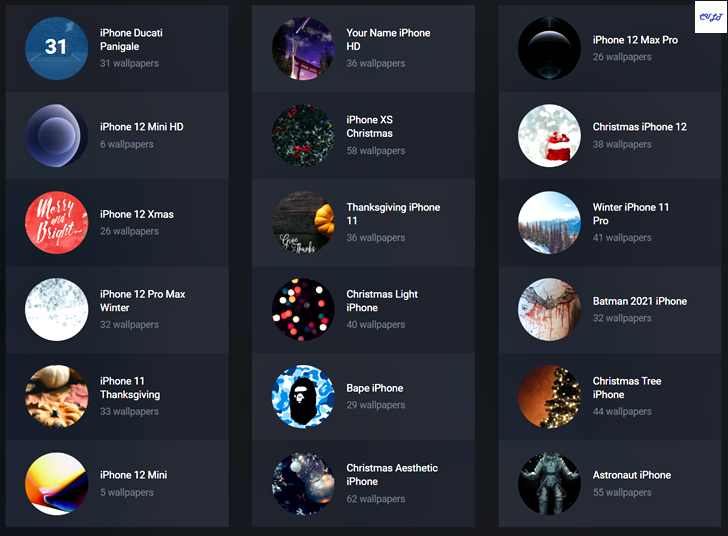
이 곳에서 원하시는 폴더를 하나만 선택해 보도록 할까요? 저는 iPhone 12 Pro Art라는 폴더를 선택해 보도록 하겠습니다. 해당 폴더에는 24 wallpapers 라는 문구가 적혀 있는데요. 이것은 총 24장의 배경화면이 있다는 뜻 입니다.
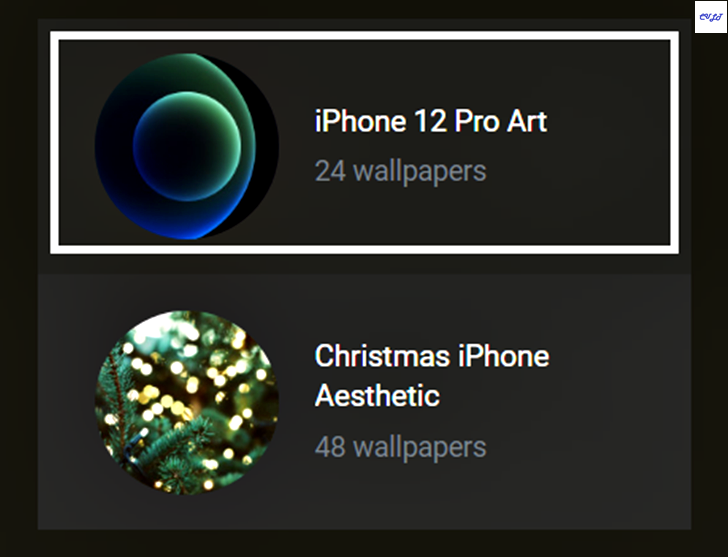
해당 폴더를 선택해서 이동된 페이지를 확인해 보시면 아이폰 12 Pro 해상도에 맞는 고화질 배경화면을 총 24개가 정상적으로 노출되는 것을 확인해 보실 수 있습니다. (아래로 스크롤하시면서 한장씩 확인해 보실 수 있습니다.)
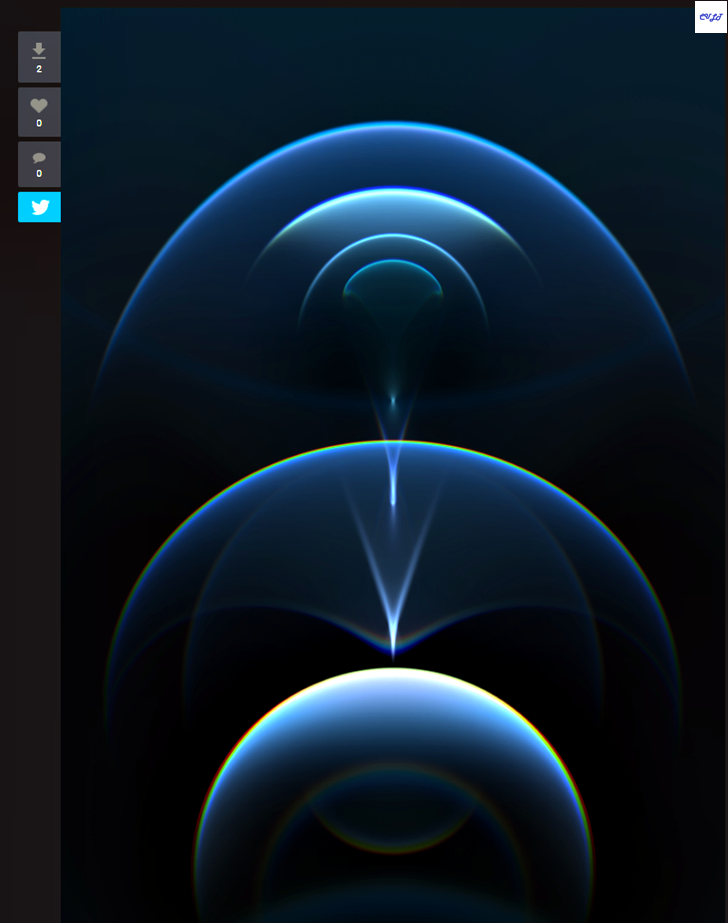
좌측 아이콘 중 다운로드 버튼을 이용하시거나, 마우스 우클릭 다른이름으로 이미지를 저장하신 뒤 아이폰으로 이미지를 전송하시면 심플하고 멋있는 아이폰 배경화면을 변경해 보실 수있습니다.
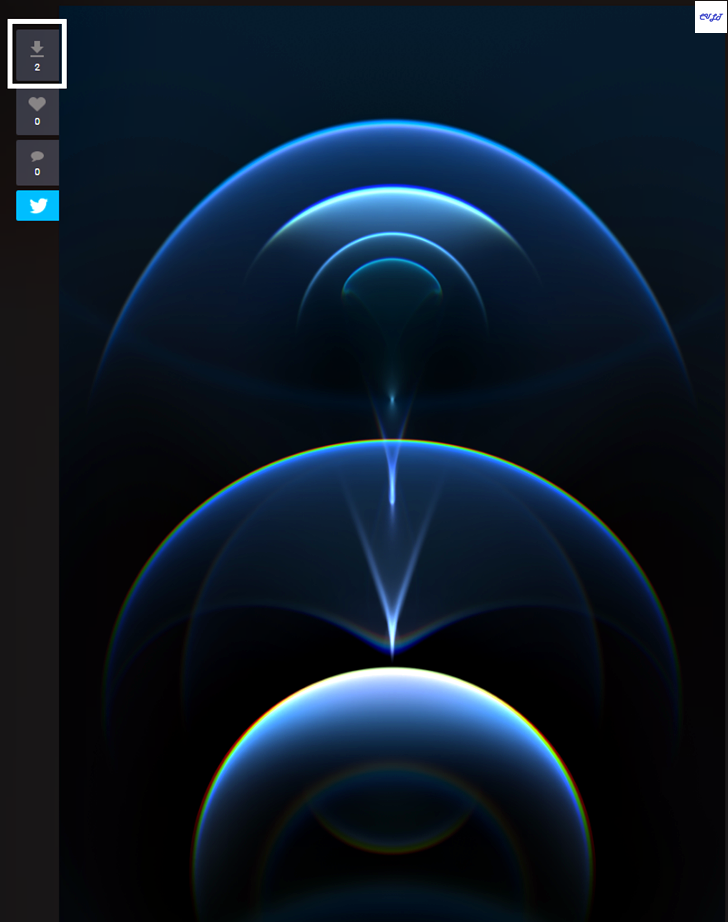
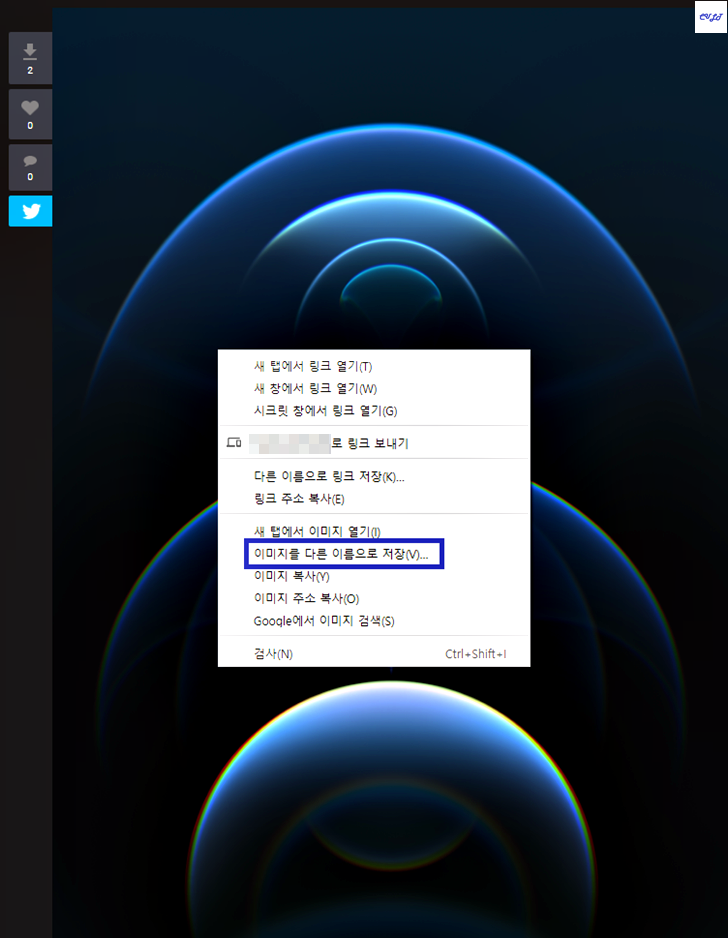
아이폰 배경화면 설정 방법
다운로드 받은 배경화면을 아이폰 배경화면으로 설정하는 방법은 간단합니다. 우선 다운로드 받으신 사진을 핸드폰으로 옮겨주셔야 하는데요. 어떠한 방법을 사용하셔도 되지만 저는 가장 간단하게 카카오톡 나에게 쓰기 기능을 통해 사진을 옮기도록 하겠습니다.
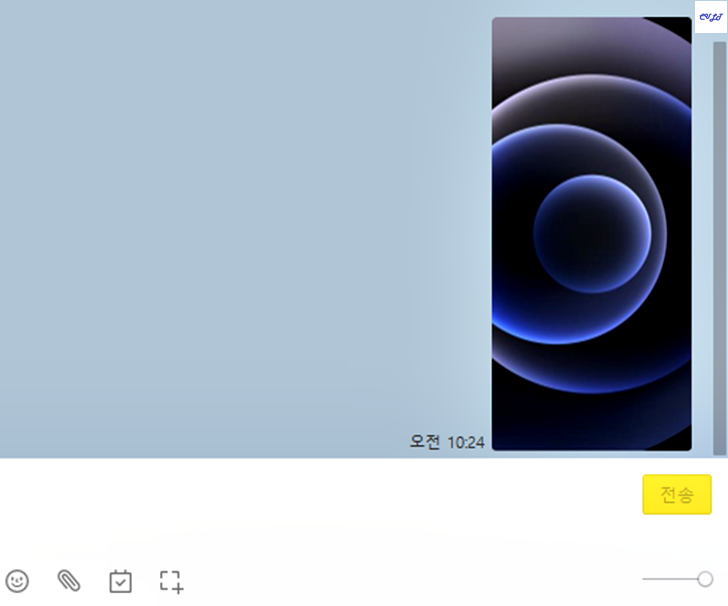
사진이 정상적으로 전송 되셨다면 아이폰에서 해당 사진을 선택 후 눌러서 보기 버튼을 선택하셔서 사진은 아이폰에 저장해 주도록 합니다.
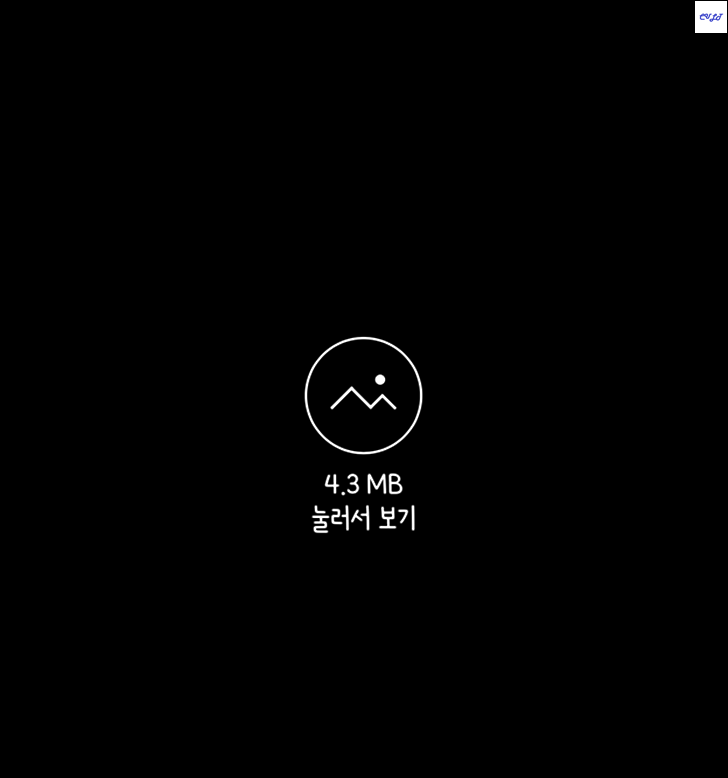 |
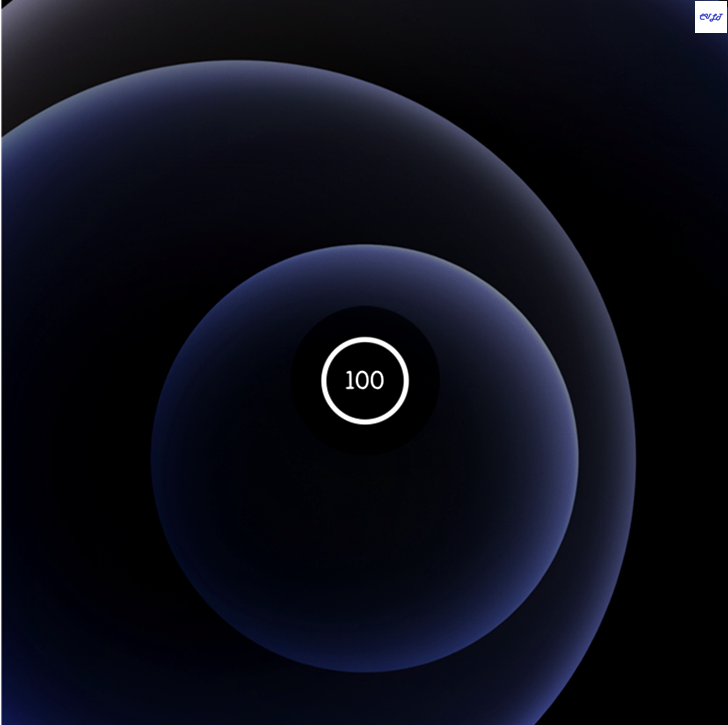 |
저장이 완료 되셨다면, 아이폰 내 설정 아이콘을 찾아서 선택해 주도록 합니다.
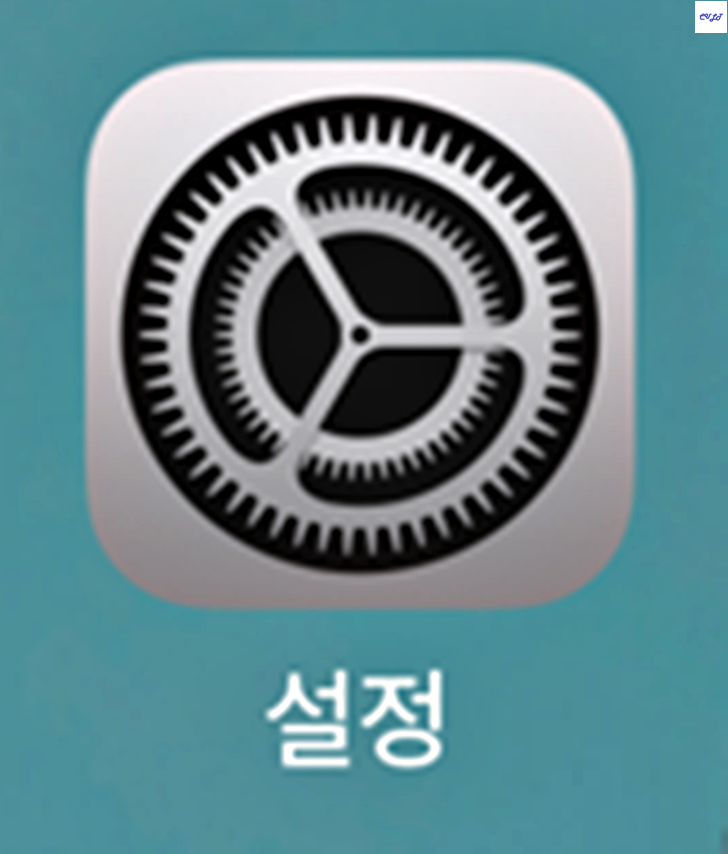
설정 영역에서 조금만 하단으로 스크롤 하시면 배경화면이라는 영역을 발견하실 수 있는데요. 해당 배경화면 영역을 선택하여 접근해 줍니다.
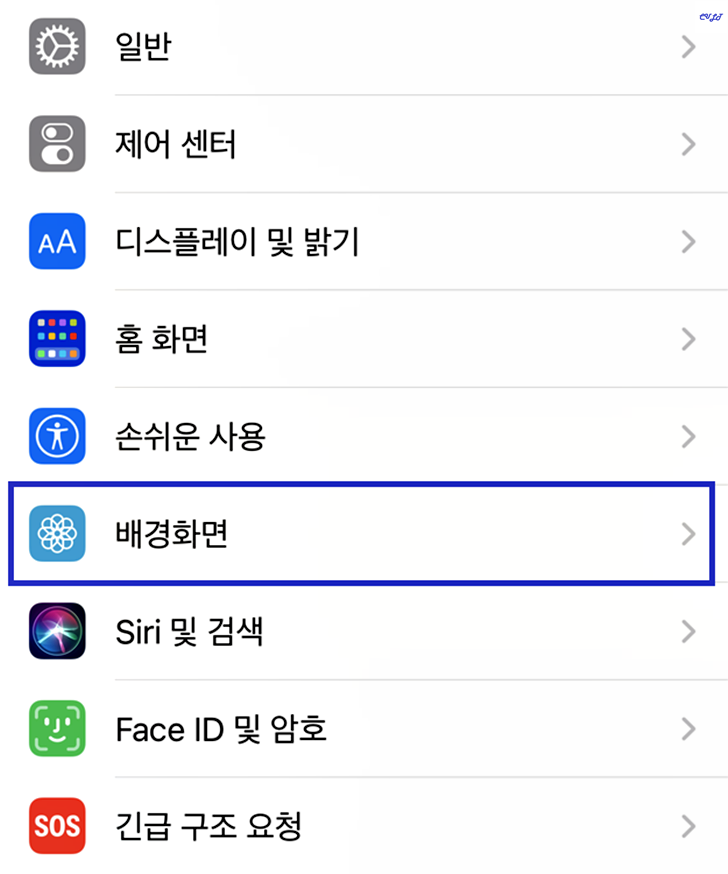
그 뒤 노출되는 화면에서, 새로운 배경화면 선택 영역을 선택해 줍니다.
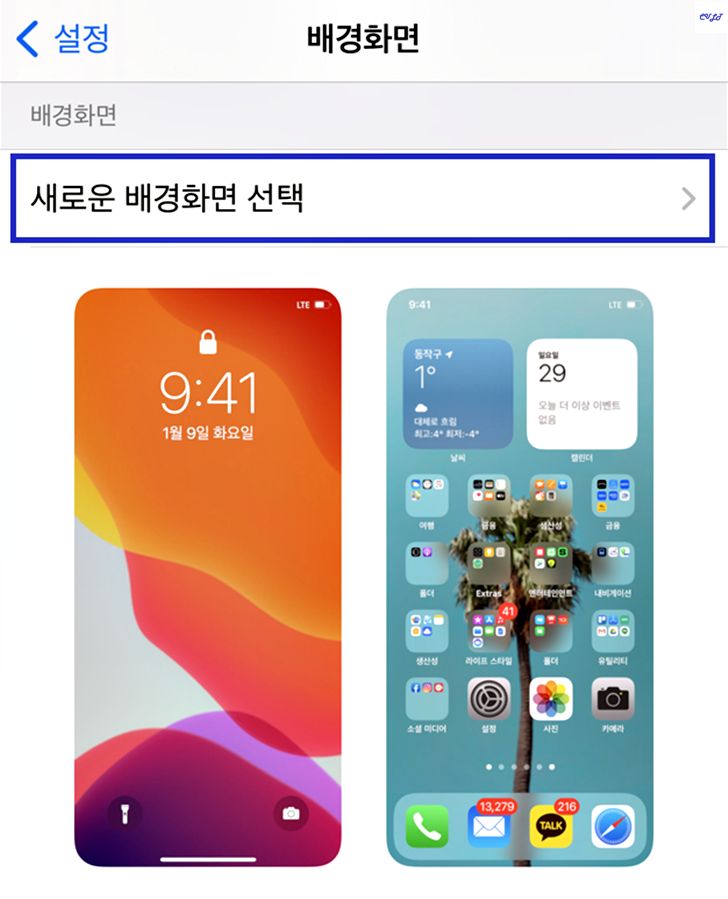
새로운 배경화면 선택 영역에 접근하셨다면, 모든 사진 / 최근 항목 / 즐겨찾는 항목 / 셀카 등등 다양한 폴더를 확인해보실 수있는데요. 여기서 해당 사진이 저장된 폴더를 선택하거나 모든사진이라는 폴더를 선택해 주도록 합니다.
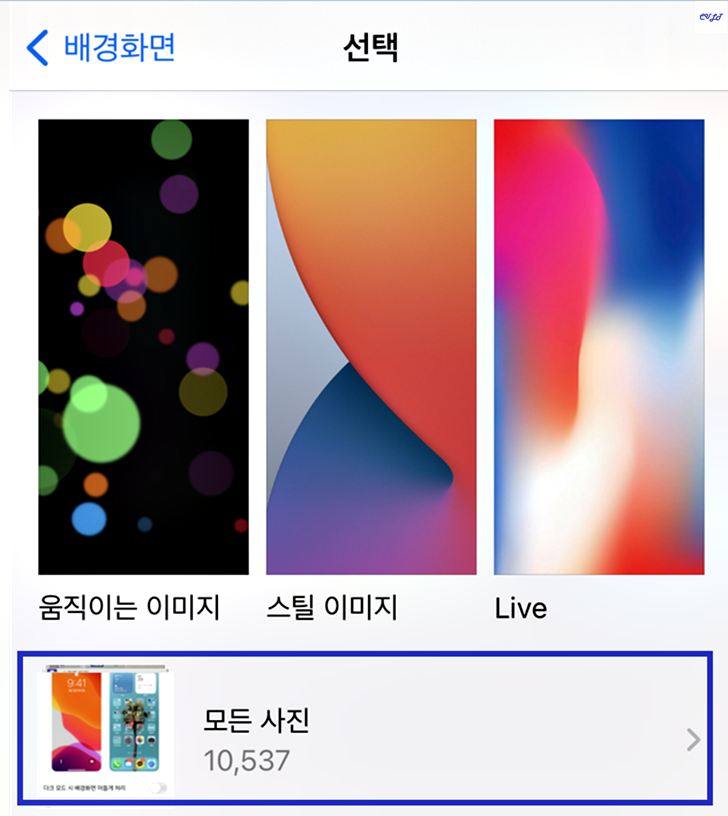
그럼 내가 다운로드 받은 아이폰 배경화면이 노출되는 것을 보실 수 있는데요. 여기서 해당 사진을 선택해 줍니다.(실수로 저는 여러장을 받아버렸네요.)
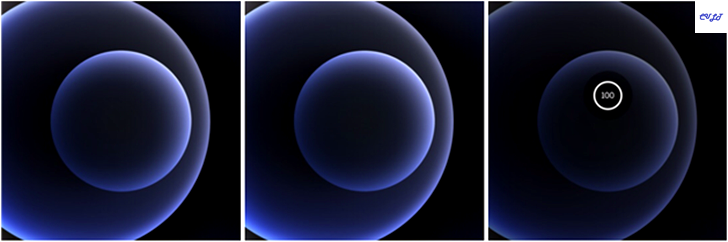
배경화면으로 설정할 사진을 선택하셨다면 아래와같이 미리보기 형식으로 해당 이미지가 내 아이폰에 적용되었을때의 모습을 보실 수 있습니다. 여기서 배경화면 저장을 원하시면 우측 하단 설정 버튼을 선택해 줍니다.

잠금화면설정 / 홈 화면 설정 / 둘 다 설정 중 원하시는 옵션을 선택해 주도록 합니다. 저는 둘 다 설정 버튼을 선택해 주었습니다.
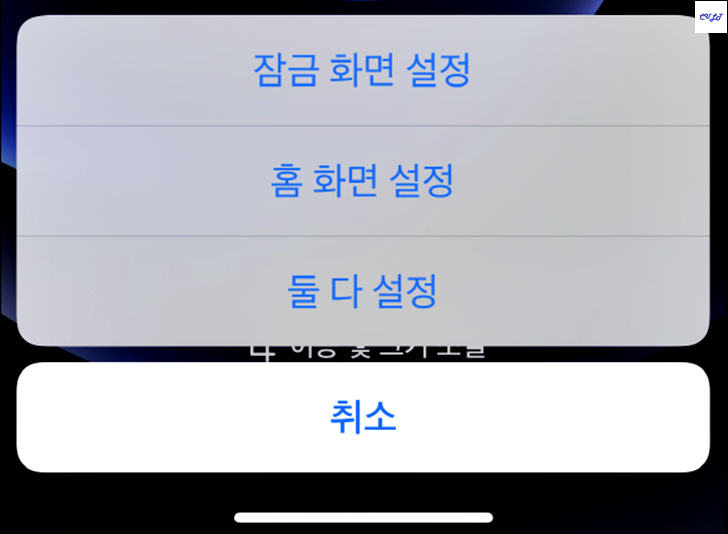
그럼 배경화면 설정 중... 이라는 잠깐의 안내 메시지가 노출된 후 정상적으로 내 아이폰 배경화면 꾸미기가 완성된 것을 확인해 보실 수 있습니다
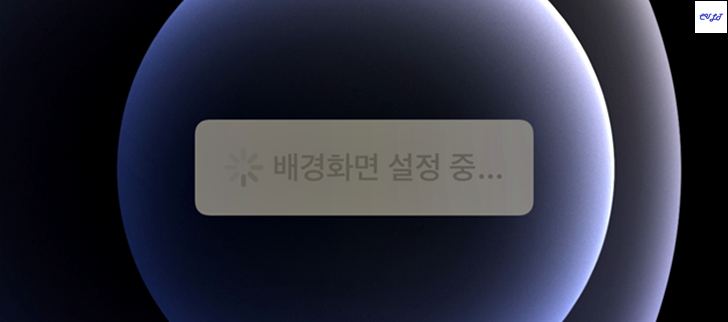
모든 배경화면 설정이 완성된 홈 화면 입니다.

지금까지 아이폰 배경화면 꾸미기에 대해서 다뤄 보았는데요. 오늘 포스팅이 도움이 되셨길 바라며 이만 글을 줄입니다. 행복한 하루되시길 바랍니다.