컴퓨터화면 캡쳐 방법(캡처 프로그램)
컴퓨터화면 캡쳐 방법
컴퓨터 캡처 프로그램
안녕하세요. 컴퓨터 관련 지식을 전하는 컬쳐포야입니다.
이번 시간에는 컴퓨터 화면 캡쳐방법에 대해서 소개해 드리려고 합니다. 간혹 내가 보고있는 모니터의 화면을 저장하고 싶거나, 일부분의 화면만 캡쳐하고 싶은 경우가 발생하곤 하는데요.
이 곳에서 소개해드릴 방법을 이용하시면 별도의 캡처프로그램을 설치하지 않으셔도 간단하게 컴퓨터 화면을 캡쳐해보실 수 있으니, 궁금하신 분들은 아래 내용을 참고해 주시길 바랍니다.
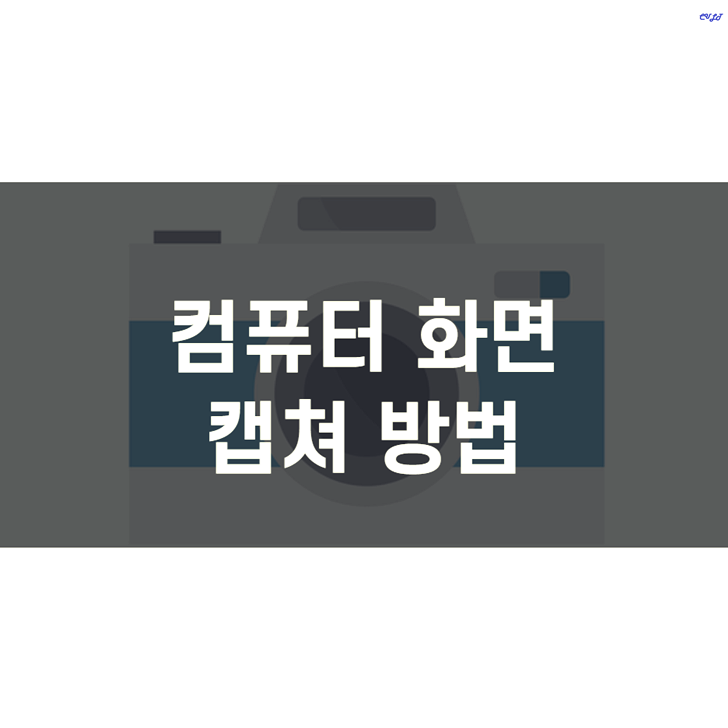
컴퓨터 화면 캡쳐 방법 두 종류
컴퓨터 화면을 캡쳐하는 방법으로는 반디캠, 알 캡처, 에스캡쳐 등 등 굉장히 다양한 별도의 프로그램을 사용하시는 방법들도 있습니다.
해당 프로그램들을 사용하셔도 간편하게 컴퓨터 화면 캡쳐를 해보실 수 있지만, 오늘 제가 추천해드릴 방법은 별도의 프로그램을 설치하지 않으셔도 캡쳐를 진행해 보실 수 있는 방법들 입니다.
키보드 단축키를 이용하는 방법과 윈도우10에서 제공하는 기본 캡쳐 프로그램을 이용하는 방법 인데요. 두 가지 캡쳐방법 및 절차를 지금부터 자세히 소개해 드리도록 하겠습니다.
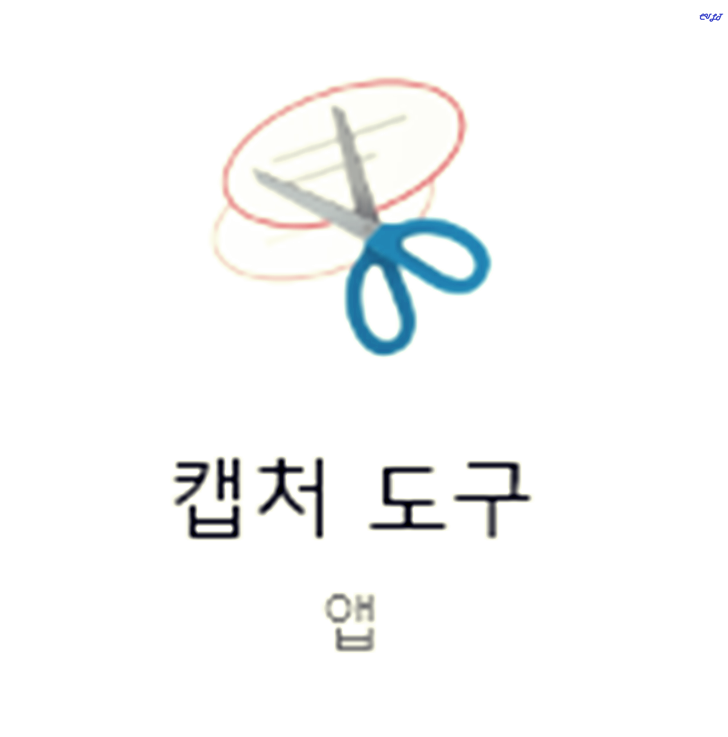


프린트 스크린 단축키 이용 방법
키보드 버튼 하나로 내 컴퓨터 화면을 캡쳐하실 수 있다는 사실을 아시나요? 지금 여러분의 키보드를 보시면 우측 상단영역에 Prt Sc 이라는 영어가 씌여있는 키보드를 발견해 보실 수 있습니다.
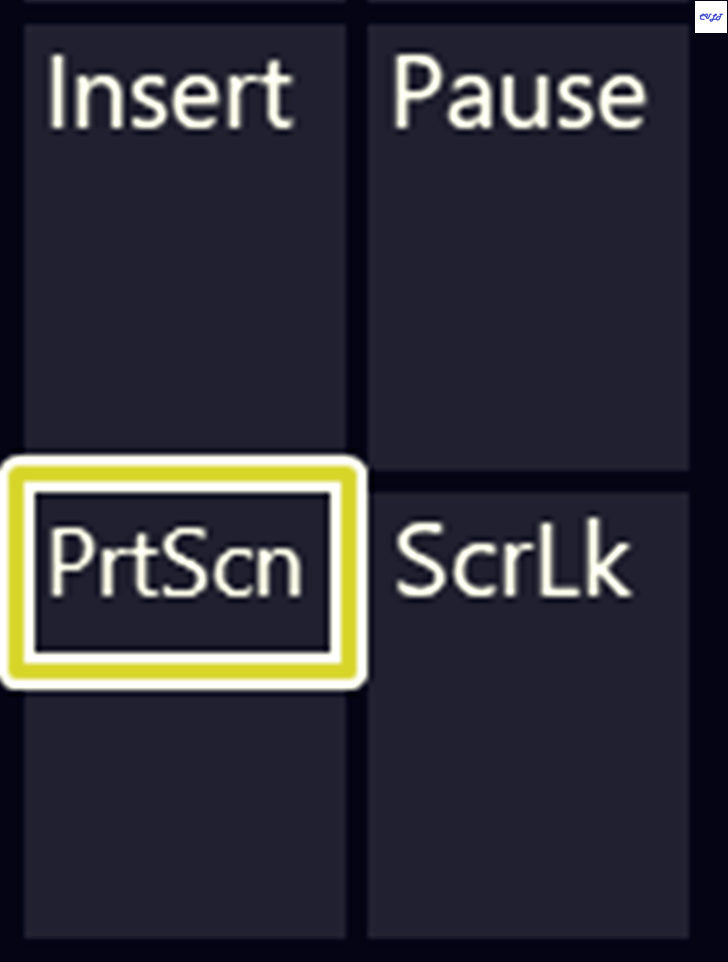
일반적으로 뱡향키 위쪽에 위치하는 Insert / Home / Pageup / Delete / End / PageDown 키 영역에서 바로 위 영역을 확인하시면 Prt Sc / Scroll Lock / Pause Break 이렇게 세 가지 종류의 키가 노출되는 것을 보실 수 있는데요. 이 중 맨처음에 노출되는 키보드은 Prt Sc은 PrtScn과 같은 기능을 하는 키보드기도 합니다.

그럼 해당 키를 어떻게 사용해야 할까요? 우선 해당 키를 선택 하신 뒤 그림판 또는 PPT, 워드 프로그램 같은 이미지를 복사핫실 수 있는 프로그램을 실행해 주도록 합니다.
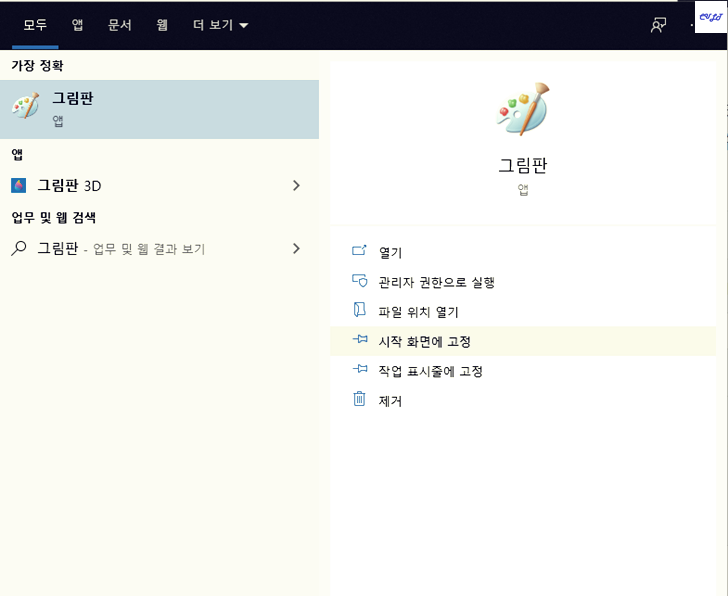
그림판이 실행 되셨다면 그 상태에서 마우스 우클릭 > 붙여넣기 또는 컨트롤+V 버튼을 선택해 주도록 합니다.
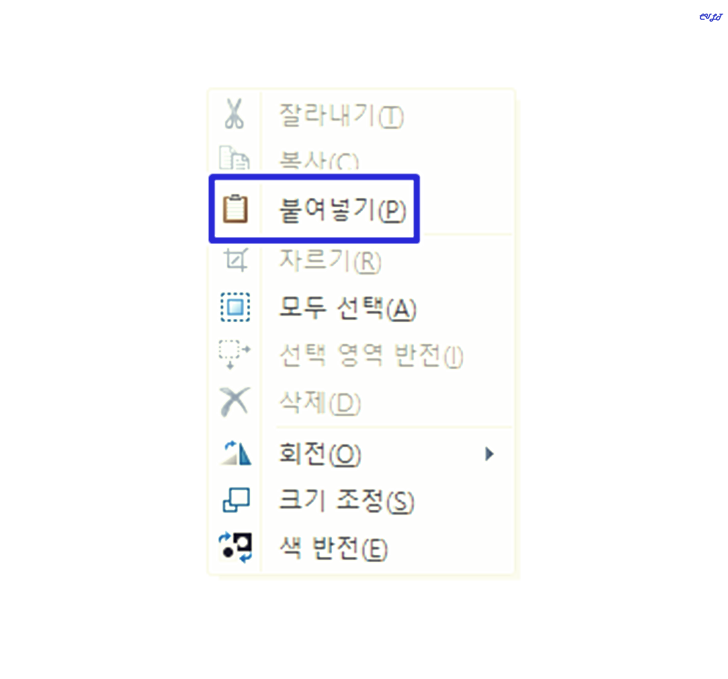
그럼 즉시 내 모니터 전체 화면이 그림판에 노출되는 것을 보실 수 있습니다. 이 때 상단 선택 기능을 이용하셔서 원하시는 부분만 영역을 선택 하신뒤 컨트롤+C 로 복사 후 컨트롤 + V 버튼으로 붙여넣기를 하시면 모니터 화면 중 원하시는 일부분으 화면만을 캡쳐해 보실 수 있습니다.
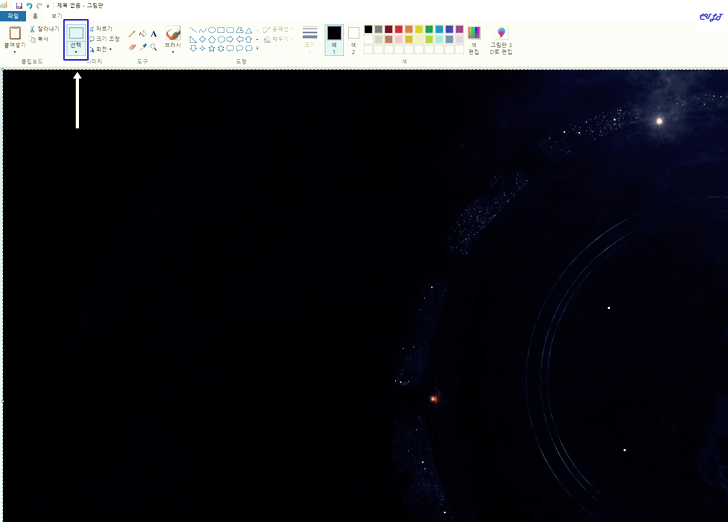
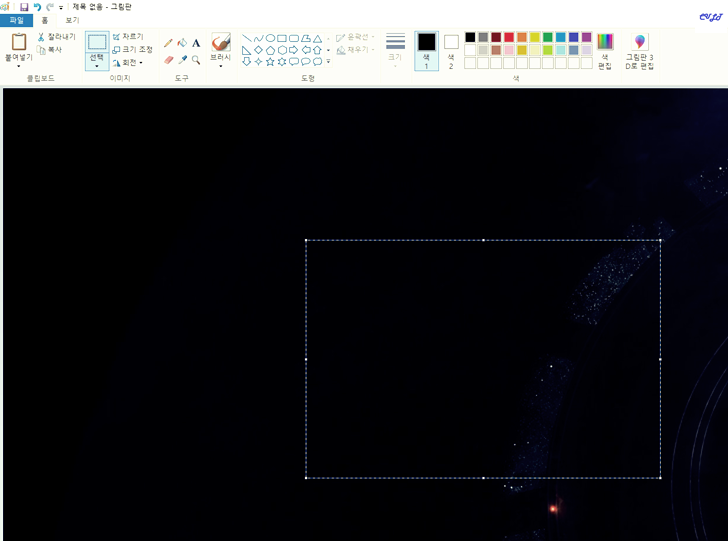
새로만들기로 그림판을 초기화 후 복사한 영역을 붙여 넣기 하시면 선택하신 영역의 캡쳐본만 따로 저장해 보실 수 있습니다.
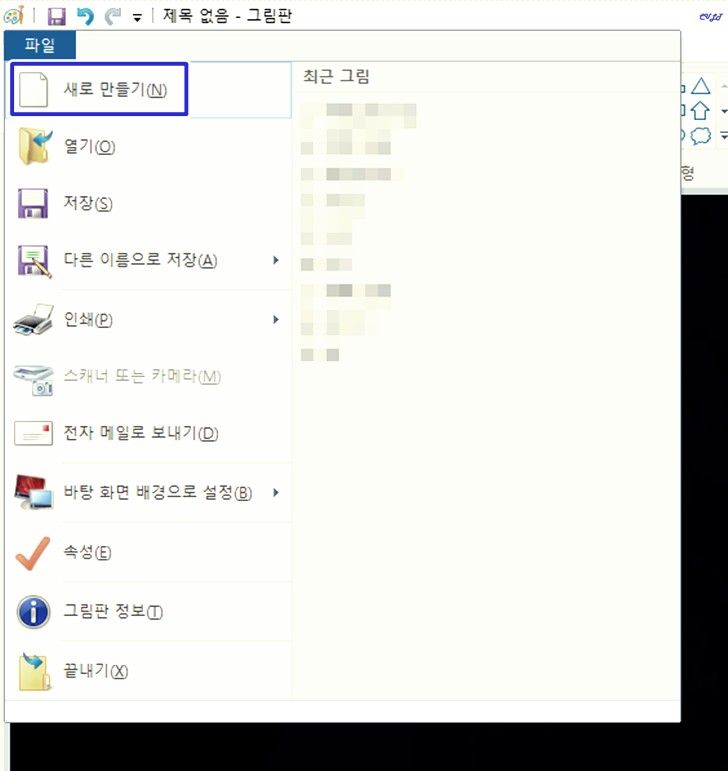
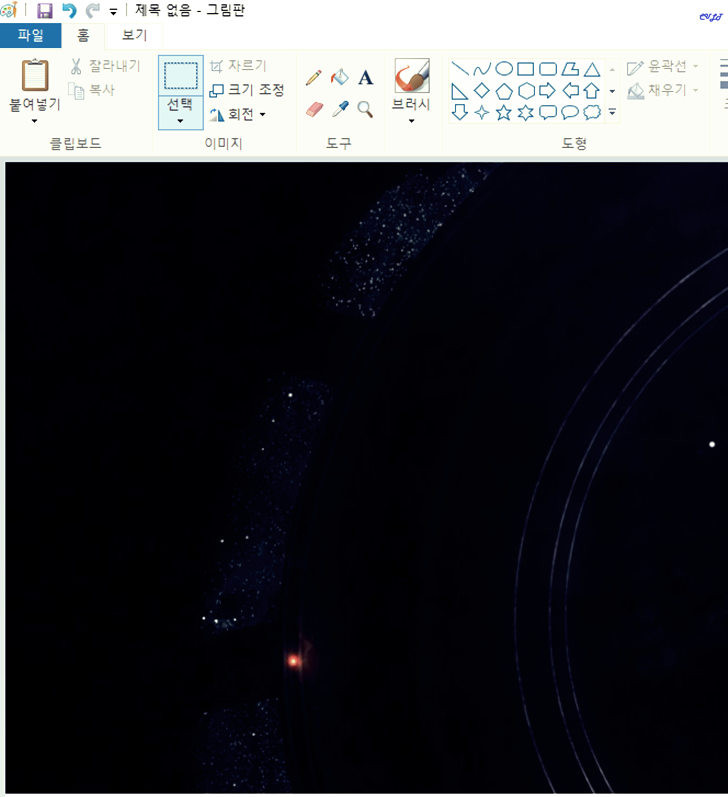
윈도우10 기본 캡쳐 툴 사용하기
윈도우10에서는 기본으로 제공하는 캡쳐 프로그램이 있다는 것을 아시나요? 해당 캡쳐 프로그램은 생각보다 훌륭한 성능까지 보유하고 있습니다. 윈도우10 검색창에 캡처 도구로 검색하시면 해당 프로그램을 실행해 보실 수 있으니 실행해 주도록 합니다.
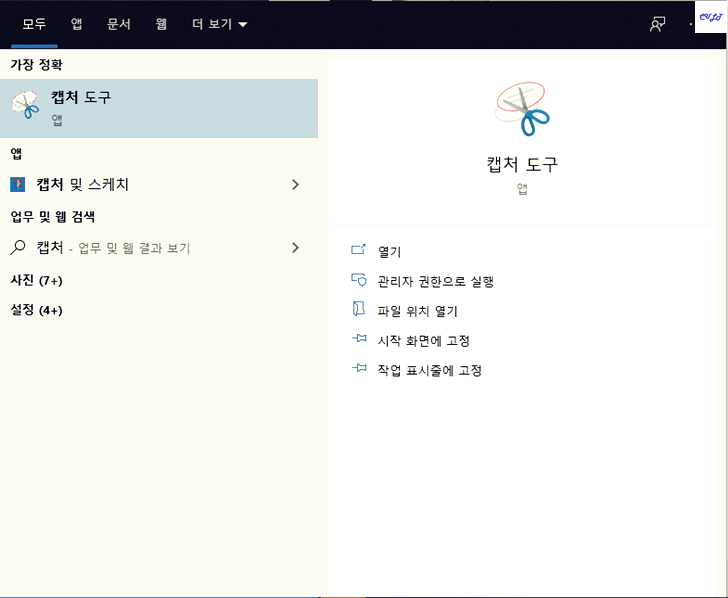
캡처 도구를 실행하시면 아래와 같은 형태의 캡처 프로그램을 확인해 보실 수 있습니다.
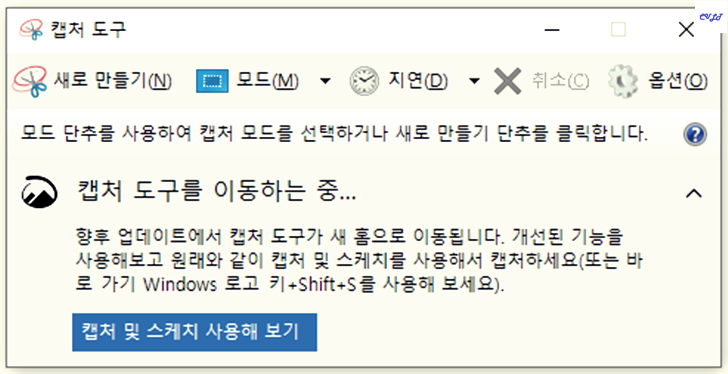
기본적인 모드는 사각형 형태로 되어있으며, 새로만들기 버튼을 선택 후 캡쳐하시고 싶은 영역을 마우스로 클릭 후 드래그 해주시면 됩니다.
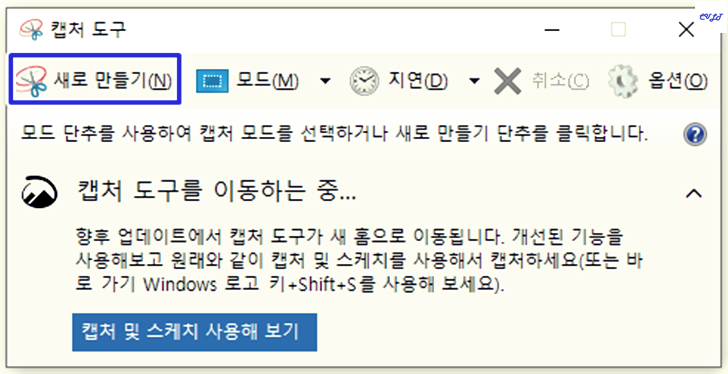
새로만들기 버튼을 선택하시면 주변화면이 딤처리(반투명)가 되어 마우스가 +형태로 변경되는데, 이때 원하시는 부분을 드래그 하시면 아래 화면처럼 내가 드래그한 영역만 캡쳐가 된 것을 보실 수 있습니다.
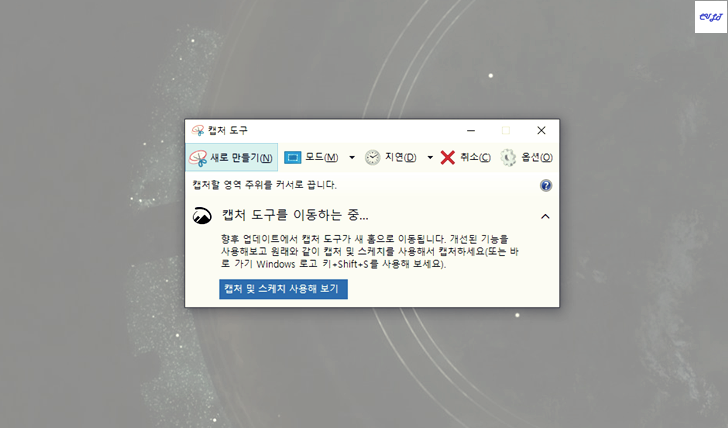
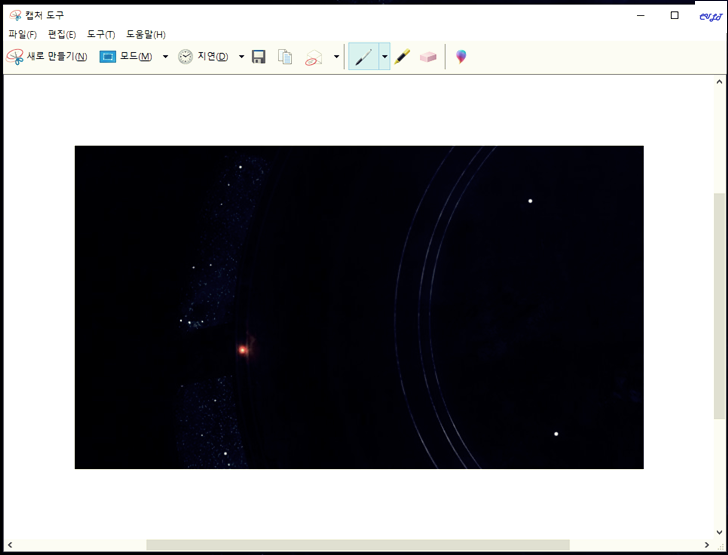
여기서 파일 다른이름으로 저장 버튼을 선택하셔서 그림파일로 저장을 하실 수 있습니다.
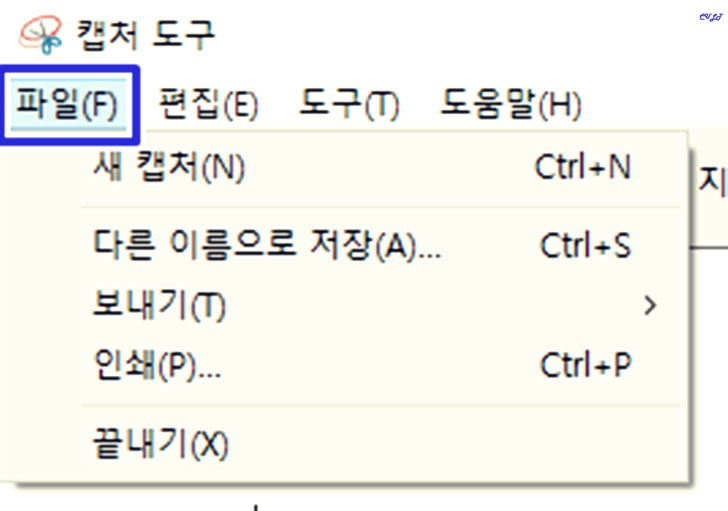
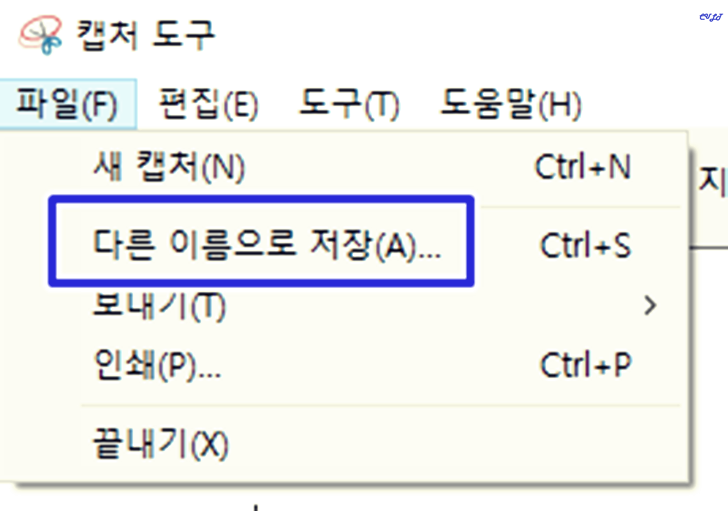
이 밖에도 모드 선택 시 자유형 캡처 / 사각형 캡처 / 창 캡처 세 가지 모드를 이용해 보실 수 있습니다.
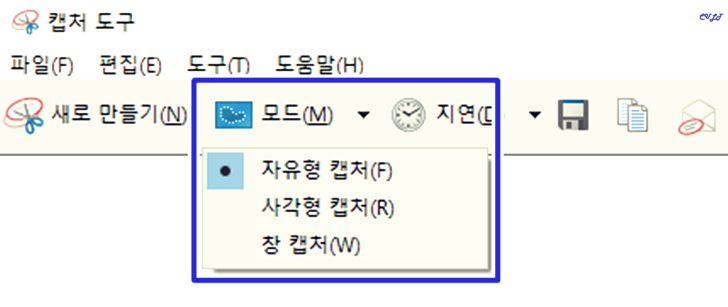
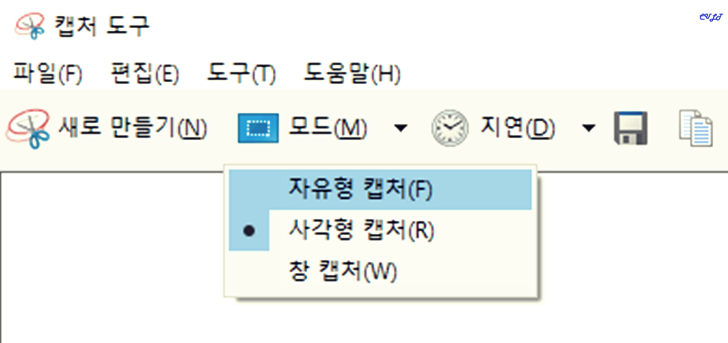
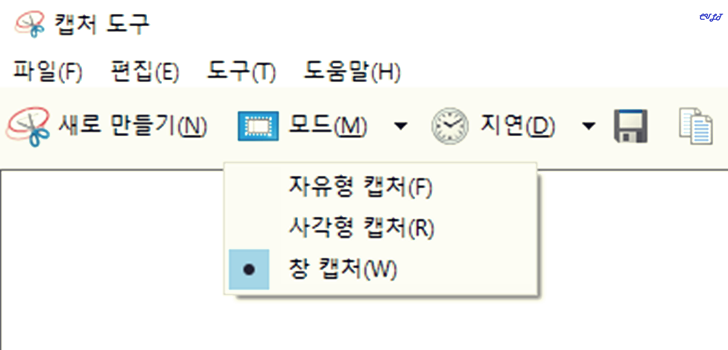
자유형 캡처는 사각형이 아닌 내가 그림을 그리듯 영역을 지정해서 캡처해보실 수 있고, 창 캡처는 Prt Sc 버튼 처럼 화면 전체를 캡처하는 기능과 비슷하다고 보실 수 있습니다.



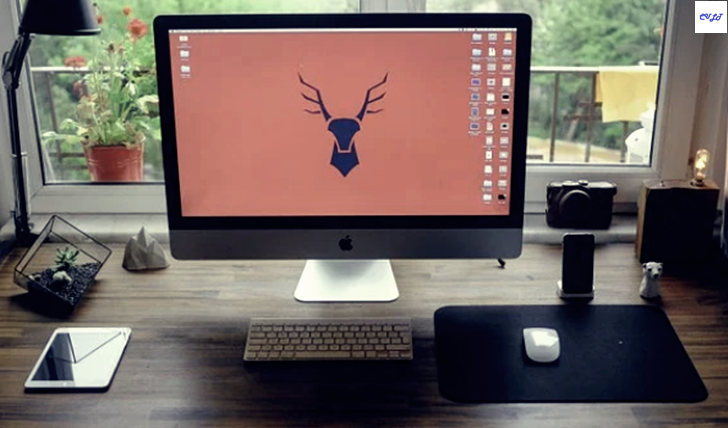


지금까지 컴퓨터화면 캡쳐 방법을 자세히 알아보았습니다. 이 처럼 컴퓨터 기본 기능만 사용하셔도 충분히 원하시는 캡쳐를 진행해 보실 수 있으니 해당 포스팅 참고하셔서 원하시는 화면을 캡쳐해 보시길 바랍니다. 감사합니다.