아이폰 셀카 좌우반전 방법(카메라 사진)
아이폰 셀카 좌우반전
아이폰 카메라 사진 좌우반전 방법
안녕하세요. 오늘은 아이폰 관련 꿀팁 중 하나인 아이폰 셀카 좌우반전 방법 에 대해서 소개해 드리려고 합니다.
아이폰 셀카로 나의 모습을 촬영 후 사진이 저장된 것을 보면 좌우가 반전이 되어 저장되는 것을 보실 수 있습니다. 비단 이것을 아이폰만의 문제는 아니고 왠만한 모든 스마트폰 카메라는 셀카를 촬영하게되면 좌우가 반전이 되어 저장이 되어 집니다.
이럴때 아이폰에서는 별도의 카메라 어플을 사용하지 않고도 촬영된 사진을 간단하게 좌우반전할 수 있는 방법이 있으니, 해당 방법이 궁금하신 분들은 아래 내용을 이용해 주시길 바랍니다.

추천팁 - 아이폰 배경화면 꾸미기(고화질 심플 추천)
아이폰 카메라 좌우반전 방법
사실 아이폰에서 카메라 좌우반전을 하는 방법은 과거에는 불가능 하거나 해당 방법이 복잡하여 많은 사람들이 서드파티앱 또는 다른 카메라 어플을 이용해서 카메라 사진을 좌우반전 시키곤 했습니다.
하지만 이제 iOS14로 아이폰OS가 업데이트 되면서 아이폰에서 카메라 좌우반전 방법이 매우 간단해 졌습니다.
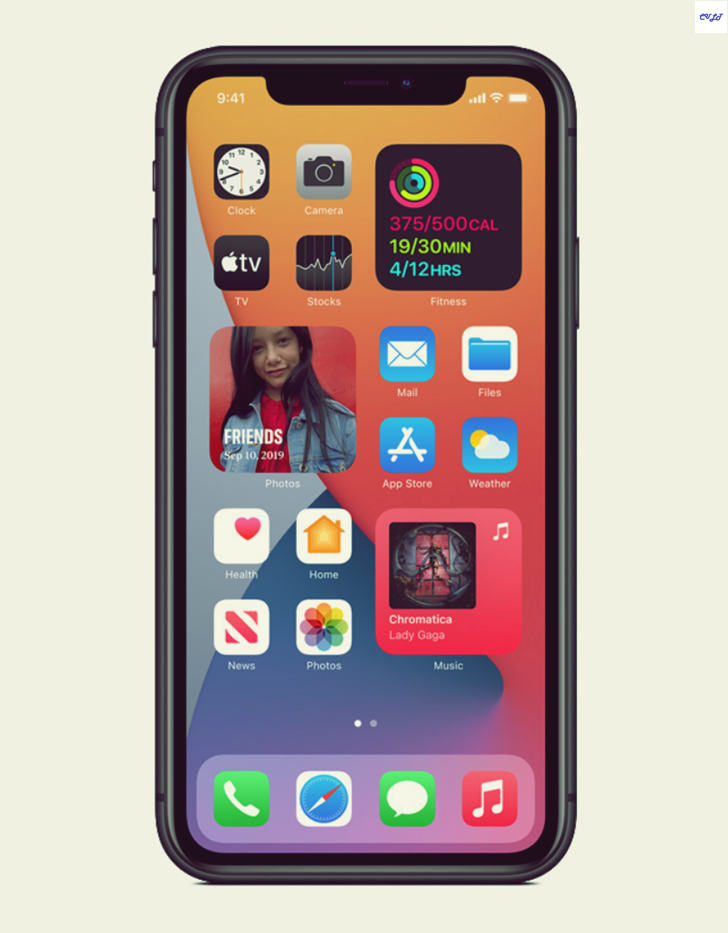
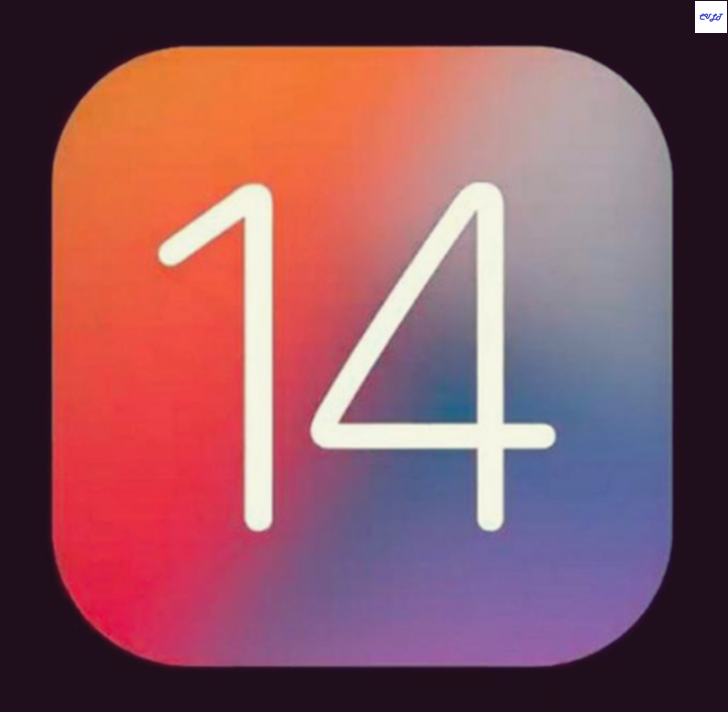
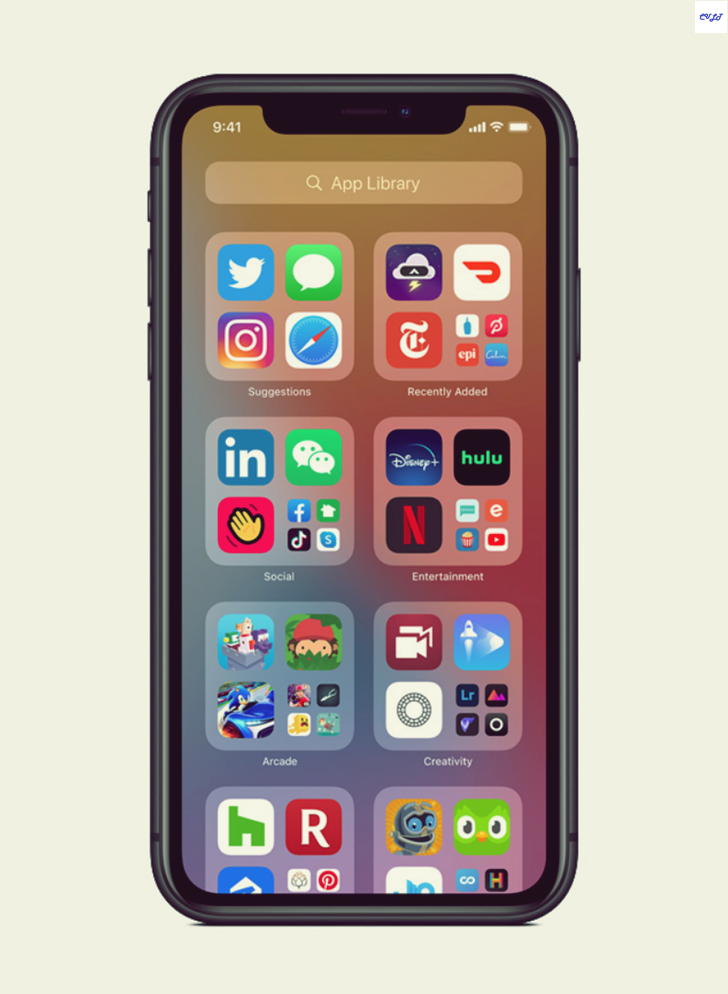
이제는 사진첩 내에서 제공하는 기능만으로도 너무 쉽게 카메라 좌우반전 또는 상하반전까지 해보실 수 있으니 해당 방법을 이용하셔서 셀카 사진을 좌우반전 해보도록 하겠습니다.
아이폰 사진 좌우반전 방법 및 절차
우선 아이폰 내 카메라 어플을 실행 시켜 셀카모드 또는 후면카메라로 촬영을 진행해 주도록 합니다.(오늘 이용할 좌우반전 방법은 셀카 후면카메라 촬영 모두 좌우반전시킬 수 있는 방법이니 어떤걸 사용하셔도 무방 합니다.)
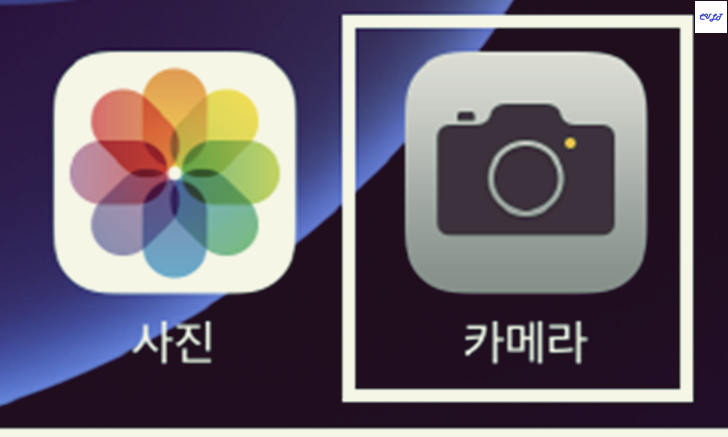
필자는 셀카모드로 커피잔 하나를 촬영완료 하였습니다. 이제 해당 사진을 자유롭게 상하 좌우 반전 시켜보도록 할텐데요. 우선 사진첩에서 해당 사진 선택해 주신 뒤 하단 편집 버튼을 선택해 주도록 합니다.

그 뒤 노출되는 편집 화면에서 하단 좌측에서 네번째로 노출되는 아이콘(완료 좌측 아이콘)을 선택해 주도록 합니다.
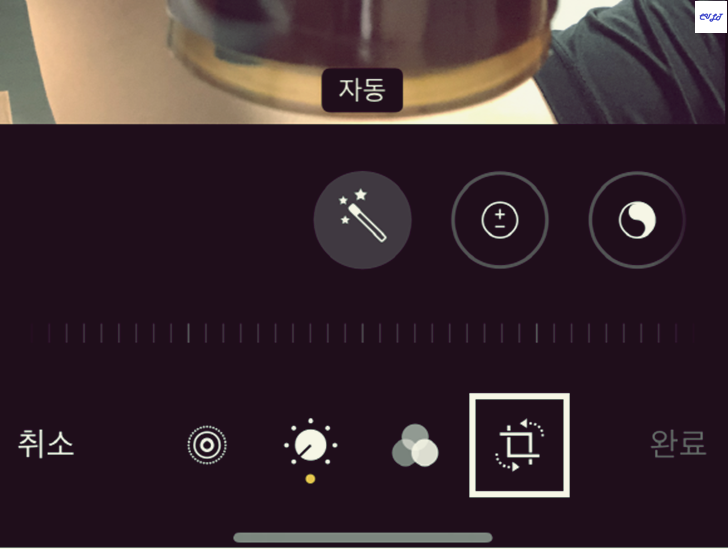
그럼 수평맞추기 기능이 기본으로 실행되는 편집 화면을 만나보실 수 있는데요. 이 곳에서 저희는 좌측 상단에 노출되는 두개의 아이콘을 이용하여 좌우반전 또는 상하반전 기능을 이용해 보도록 하겠습니다.

좀 더 디테일하게 각 기능을 살펴보면 가장 먼저 노출되는 하단 아이콘을 이용하면 좌우반전 기능을 이용해 보실 수 있습니다.
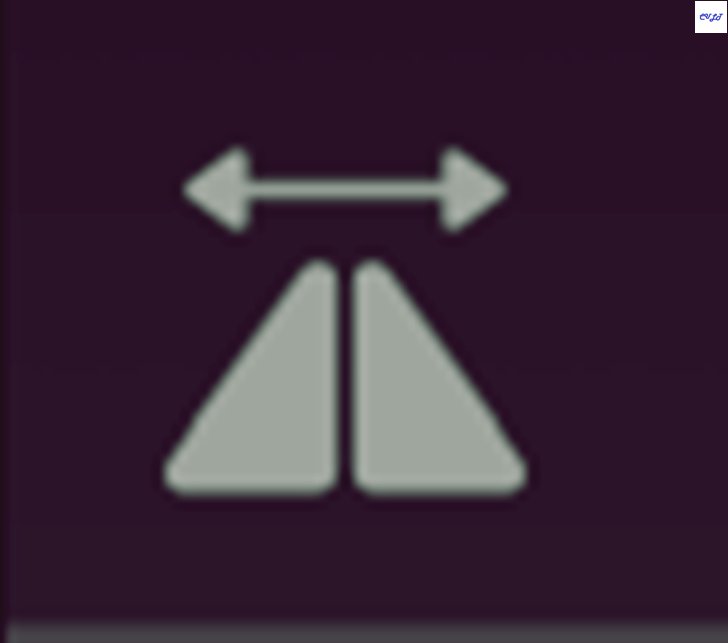
그 다음으로 노출되는 하단 아이콘을 선택해 보시면 90도씩 사진이 회전되는 기능으로 두번 선택시 상하반전을 할 수 있습니다.

그럼 우선 좌우반전 아이콘을 선택해 보도록 하겠습니다. 해당 아이콘을 선택 시 즉시 좌우반전이 되신것을 확인해 보실 수 있습니다.


다음은 상하반전(회전) 아이콘 기능을 이용해 보도록 하겠습니다. 선택할때마다 90도씩 회전이 되어 4번 선택 시 최초와 동일한 형태로 돌아오는것을 확인해 보실 수 있습니다.




해당 기능들을 이용하여 본인이 원하시는 사진으로 좌우반전 및 상하반전을 성공하셨다면 우측 하단에 노출되는 완료 버튼을 선택해 주시면 반전이 된 사진이 그대로 저장이 되는것을 확인해 보실 수 있습니다.
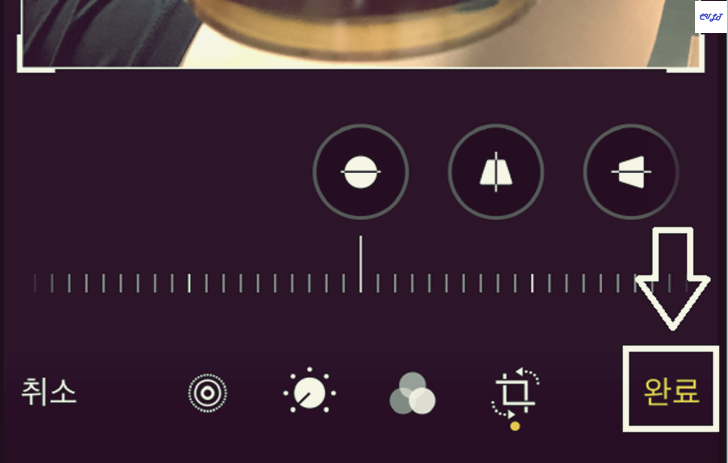

이렇게 간단하게 아이폰 내에서 제공하는 편집 기능만을 가지고도 아이폰 카메라 좌우반전을 해보실 수 있었습니다. iOS14에는 이 밖에도 다양하고 편리한 기능들이 많이 업데이트 되어져 있으니, 한번쯤 업데이트 내역을 확인해 보시는 것도 도움이 되실 것으로 생각합니다.
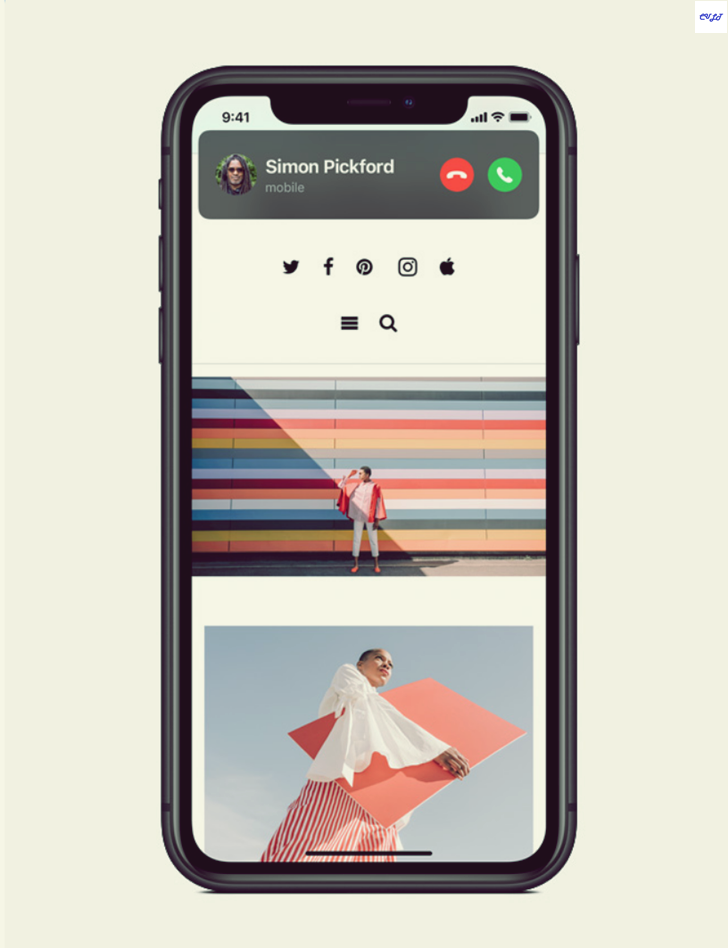
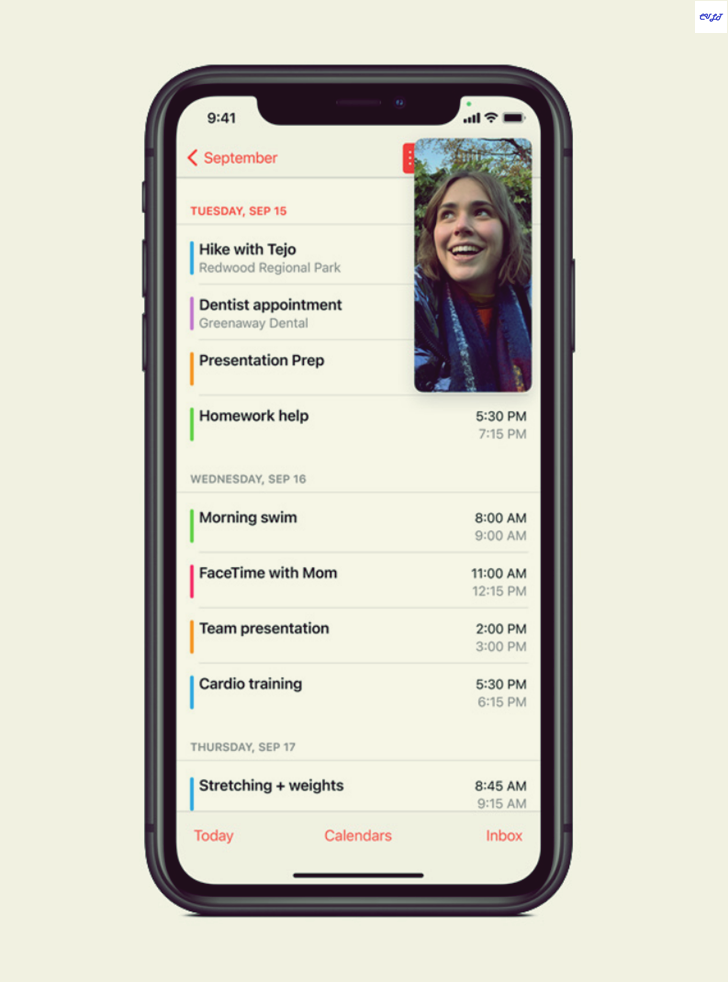
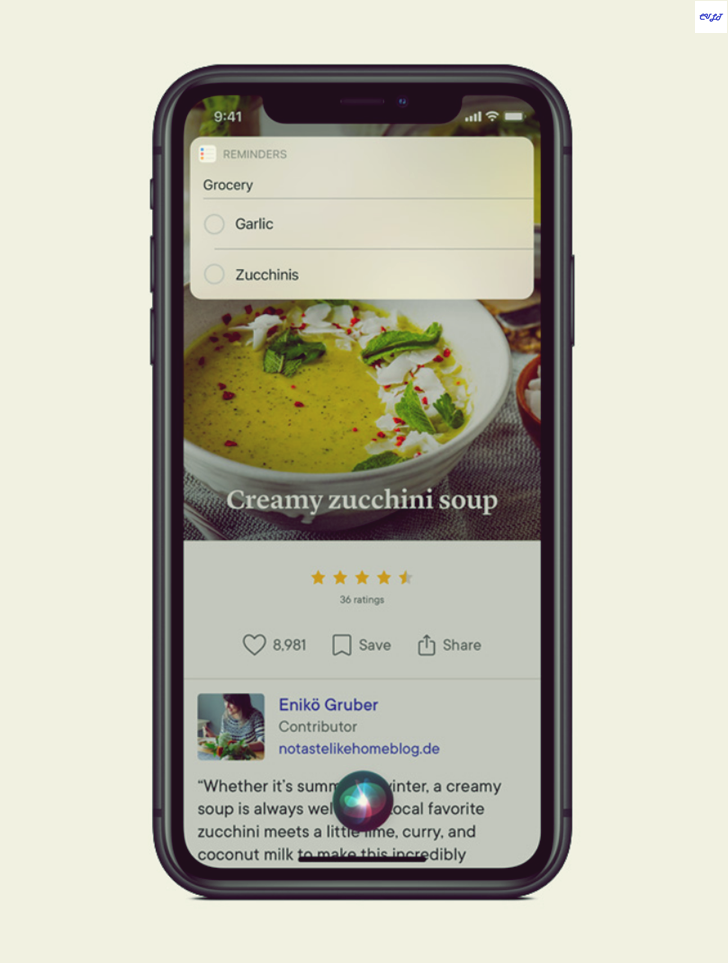

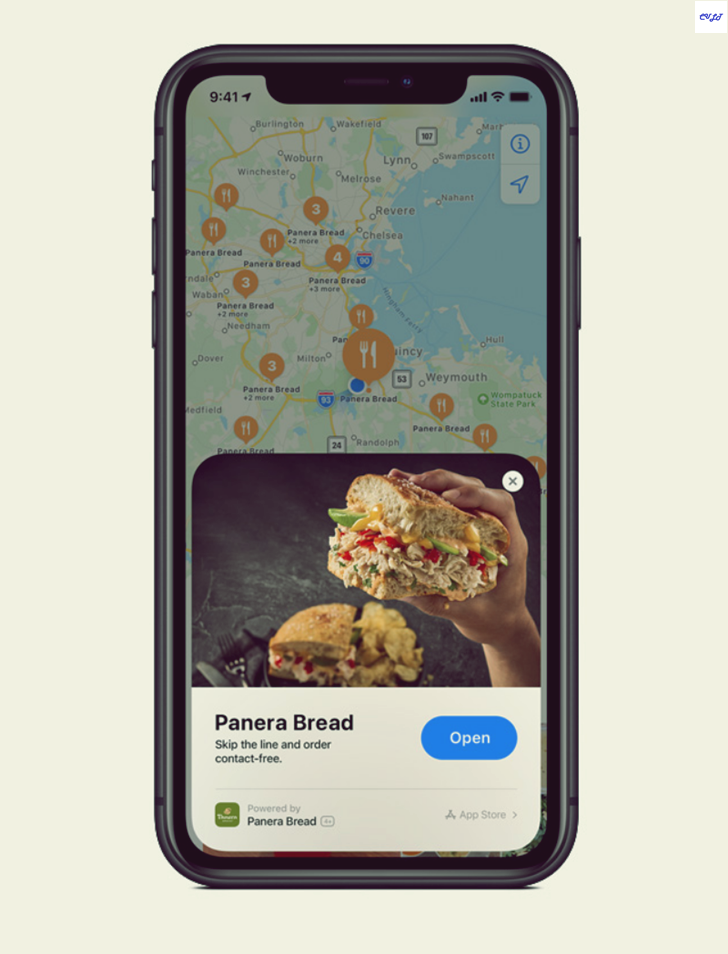
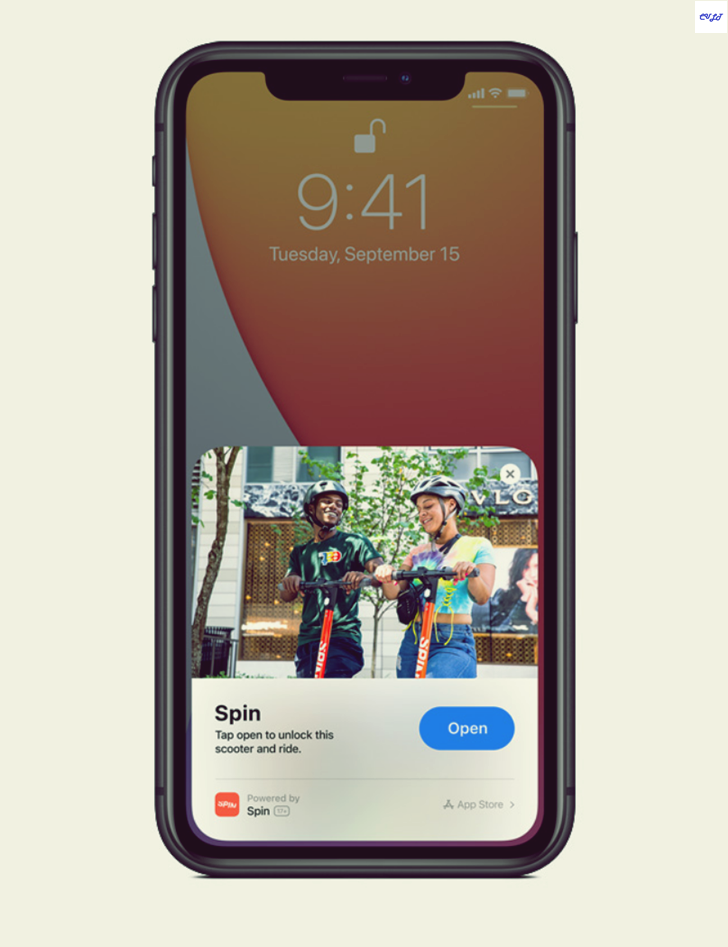
그럼 다음에도 다시 여러분들에게 필요한 정보를 가지고 돌아오도록 하겠습니다. 감사합니다.